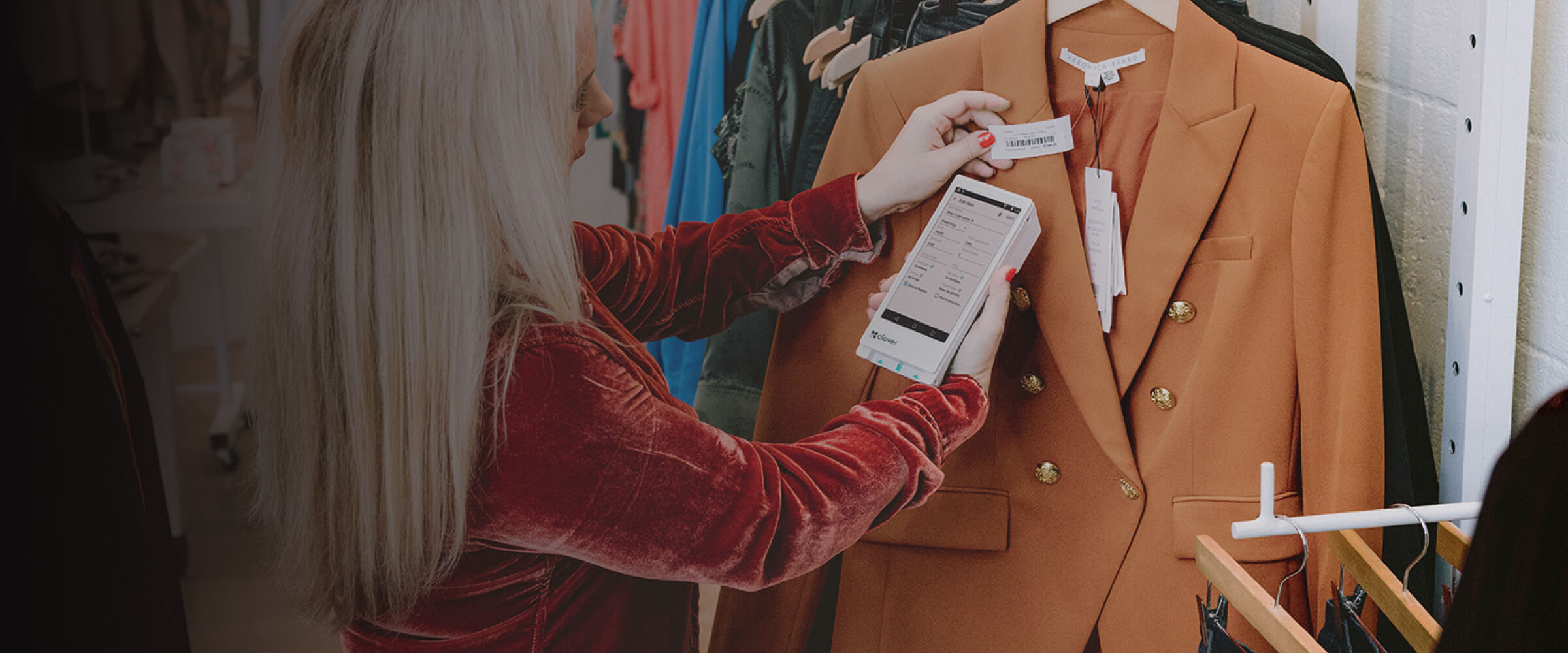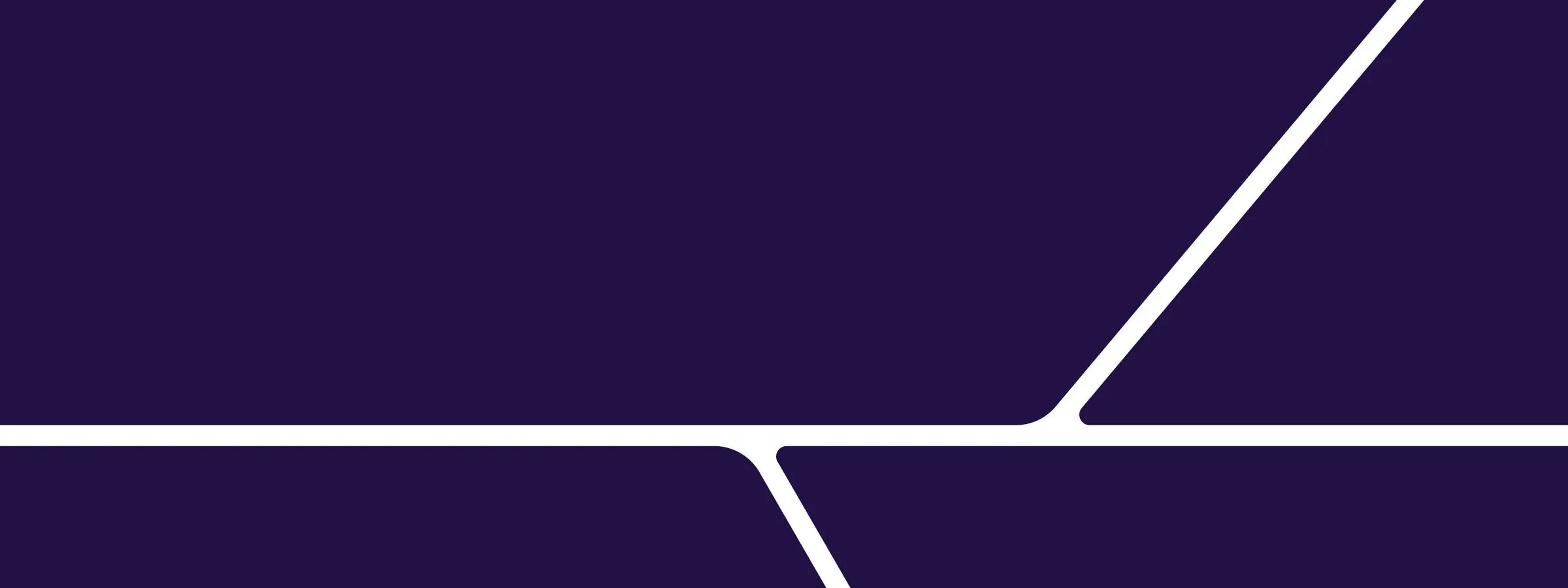-
Level 1 menu, Item 1 of 4, Betalingen Accepteren
Back
Aanbiedingen
-
Sub Menu Item 1 of 2, Overstappen naar Clover
Maak gebruik van het introductieaanbod
-
Sub Menu Item 2 of 2, Vergelijk Clover POS Systemen
Ontdek welke Clover het beste bij jouw bedrijf past
Ontdek Clover
-
Sub Menu Item 1 of 4, Clover Flex
Draagbare betaalterminal voor betalingen overal
-
Sub Menu Item 2 of 4, Clover Mini
Compacte kassa voor op de toonbank
-
Sub Menu Item 3 of 4, Klantverhalen
Ontdek hoe bedrijven Clover gebruiken
-
Sub Menu Item 4 of 4, Clover accessoires
Efficiëntier werken met Clover
-
Sub Menu Item 1 of 2, Overstappen naar Clover
-
Level 1 menu, Item 2 of 4, Oplossingen
Back
Jouw branche
-
Sub Menu Item 1 of 4, Retail
Oplossingen voor winkels van alle groottes
-
Sub Menu Item 2 of 4, Horeca
Eenvoudige betalingen voor cafés en bars
-
Sub Menu Item 3 of 4, Salons
Oplossingen voor schoonheidssalons en wellnesscentra
-
Sub Menu Item 4 of 4, Onderweg & buiten
Flexibele betaaloplossingen voor op locatie
Voordelen
-
Sub Menu Item 1 of 3, Efficiënter ondernemen
Tools om je bedrijfsvoering te optimaliseren
-
Sub Menu Item 2 of 3, Slimmer Werken met Slimme Apps
Apps om slimmer te werken, niet harder
-
Sub Menu Item 3 of 3, Business Capital
Snel toegang tot financiering voor je bedrijf
-
Sub Menu Item 1 of 4, Retail
-
Level 1 menu, Item 3 of 4, Support
Back
-
Sub Menu Item 1 of 3, Support
Hulp bij veelgestelde vragen, handleidingen en ondersteuning
-
Sub Menu Item 2 of 3, Veelgestelde vragen
Antwoorden op veelgestelde vragen
-
Sub Menu Item 3 of 3, Tarieven en prijzen
Transparante tarieven voor jouw bedrijf
-
Sub Menu Item 1 of 3, Support
-
Level 1 menu, Item 4 of 4, Over Ons
Back
-
Sub Menu Item 1 of 2, Over Clover
Over Clover in Nederland
-
Sub Menu Item 2 of 2, Vacatures
Groei jouw carrière bij Fiserv
-
Sub Menu Item 1 of 2, Over Clover
Instellen voor eerste gebruik
Clover Flex Gen3 Installeren en Activeren
Sluit het Clover Docking Station aan op het stroomnet, plaats de Clover Flex Gen3 op het oplaadstation en wacht tot het apparaat opstart.
- Als de Clover Flex niet automatisch start, kun je dit doen via de aan/uit-knop aan de rechterkant.
Kies de gewenste taal uit de lijst en druk op 'volgende'.
- Heb je per ongeluk de verkeerde taal gekozen? Geen probleem! Je kunt dit later aanpassen in de instellingen.
Maak verbinding met het gewenste netwerk.
- WiFi (aanbevolen): Selecteer een netwerk uit de beschikbare opties en voer het wachtwoord in. Zodra de verbinding succesvol is, klik je op 'gereed'.
- SIM-kaart: De Clover Flex Gen3 kan ook via een SIM-kaart werken. Houd er rekening mee dat de activatie via SIM langer kan duren.
Voer de 8-cijferige activatiecode in.
- Deze code wordt direct verzonden naar het opgegeven e-mailadres en is ook te vinden in het Clover-dashboard.
Het apparaat installeert nu de benodigde updates.
- Afhankelijk van de netwerksnelheid kan dit enkele minuten duren.
- Tijdens dit proces kan de Flex automatisch opnieuw opstarten. Als dit niet gebeurt, kun je het apparaat handmatig herstarten via de aan/uit-knop aan de rechterkant.
Test de printer (optioneel).
- Na de update vraagt de terminal of je de printer wilt testen.
- Je kunt deze test uitvoeren of overslaan door op 'volgende' te klikken.
Extra stappen bij de eerste activatie
(Deze stappen worden alleen gevraagd bij de allereerste terminal op een nieuwe verbinding. Voor extra terminals zijn deze niet nodig.)
Selecteer het gewenste abonnement.
- Meer informatie over abonnementen vind je op nl.clover.com/transaction-fees.
- Je kunt je abonnement later altijd aanpassen.
Stel een toegangscode in.
Kies hoe je fooi wilt accepteren.
- Op het scherm: De klant kan direct tijdens de betaling een fooi toevoegen.
- Op de bon: Eerst wordt de bon geprint, waarna de klant op de bon een fooibedrag kan invullen. Dit bedrag kun je daarna toevoegen aan de betaling.
- In beide gevallen wordt het fooi-bedrag weergegeven op de bon na betaling.
Bevestig je instellingen in het overzicht.
Je Clover is nu klaar voor gebruik! 🎉
Start een transactie
Log in op je Clover Flex. .
Open de Pay-app.
Voer in het geopende scherm het te betalen bedrag in en selecteer "Afrekenen".
Als je een transactie-ID aan de betaling wilt koppelen, voer dan een referentie-ID in. Zo niet, klik op "Overslaan".
De klant kan nu zijn kaart aanbieden en de betaling afronden.
Rapportage functionaliteiten
Rapportage App
Log in met je unieke code en open in het hoofdmenu de rapportage-app. Via deze app kun je een dagoverzicht van transacties bekijken en afdrukken.
- Standaard selecteert de app de datum van vandaag en "Alle apparaten", waardoor je een totaaloverzicht krijgt van transacties op al je Clover-apparaten.
- Let op: Als je inlogt via "Snelle toegang", zal de app geen informatie tonen.
- Je kunt het overzicht aanpassen door bovenaan "Alle apparaten" te wijzigen naar "Dit apparaat", zodat je alleen de transacties van het apparaat voor je ziet.
- Je kunt de datum aanpassen door op "Vandaag" te tikken. Je kunt ook een aangepaste periode selecteren of standaardopties zoals "Gisteren" en "Afgelopen 7 dagen" gebruiken.
💡 Als je sluitingstijd na middernacht ligt, houd er rekening mee dat je alleen een datum kunt selecteren na middernacht. Je kunt geen toekomstige datum kiezen. In dit geval selecteer je de datum van gisteren met de openingstijd als starttijd en de huidige datum en tijd als eindtijd (bijvoorbeeld 02:00 als eindtijd).
Rapportage via het Clover Dashboard
Je kunt een soortgelijk rapport bekijken via je webbrowser op je laptop, smartphone, tablet of pc.
- Ga naar eu.clover.com/dashboard en log in.
- Kies in het linkermenu de optie Rapporten.
- Standaard wordt het verkoopoverzicht weergegeven. Als je rechtsboven op "Volledig rapport" klikt, krijg je hetzelfde overzicht als op je Clover-betaalterminal.
- Je kunt het rapport exporteren als CSV-bestand of afdrukken. (Op sommige computers kun je bij het afdrukken ook kiezen voor "Opslaan als PDF".)
Functionaliteiten en apps
Voorraad en kassa sorteren
Via Clover of het Clover Dashboard kun je items in de voorraad/kassa-app sorteren. Volg de onderstaande stappen.
Via de Clover-terminal
- Log in.
- Open de voorraad-app.
- In dit overzicht kun je de items in een categorie herschikken door je vinger op de drie streepjes aan de rechterkant te leggen en het item omhoog of omlaag te slepen.
- De volgorde die je hier instelt, zal ook zichtbaar zijn in de kassa-app.
Via het Clover Dashboard
- Log in.
- Klik in het linkermenu op Voorraad.
- Selecteer Categorieën.
- Klik rechtsboven op "Wijzig classificatie".
- Je kunt nu de volgorde van de categorieën wijzigen door ze naar de juiste plek te slepen.
- Items binnen een categorie herschikken doe je door eerst een categorie te selecteren en vervolgens op "Wijzig classificatie" te klikken.
- In het nieuwe venster kun je de items in de gewenste volgorde slepen met de muis.
- Klik op Opslaan.
- De volgorde die je hier instelt, zal ook zichtbaar zijn in de kassa-app.
Heb je meerdere Clover-apparaten?
Als je de wijziging in het dashboard of op een van je Clover-apparaten aanpast, worden de instellingen automatisch binnen 10 seconden gesynchroniseerd met alle andere apparaten, mits deze met het internet verbonden zijn.
Voeg de naam, het adres en het telefoonnummer van je bedrijf toe zodat klanten deze kunnen zien. Je kunt hier ook de openingstijden van je bedrijf invoeren voor elke dag dat je geopend bent. Daarnaast kun je een logo toevoegen, zodat dit wordt weergegeven op betalingsbonnen voor klanten.
- Log in op je Clover-account via een browser.
- Selecteer Account en instellingen.
- Ga naar Over je bedrijf en selecteer Bedrijfsinformatie.
- Voer de bedrijfsgegevens in, inclusief het adres, de URL naar het privacybeleid en je openingstijden.
- (Optioneel) Upload je bedrijfslogo.
- Klik op Bestand kiezen, zoek de afbeelding op je computer en selecteer deze om te uploaden.
- Klik op Uploaden.
- Klik op Opslaan.
Toegangscodes voor Clover-apparaten kunnen bestaan uit 4 tot 6 cijfers. Elke medewerkerscode moet dezelfde lengte hebben.
Toegangscodes instellen voor medewerkers
In het Web Dashboard
Log in op jouw Clover-account met een browser.
Selecteer Medewerkers;
- Klik op Bewerken naast de medewerker waarvoor je een toegangscode wilt instellen.
- Voer onder Toegangscode een nieuwe code in.
- Klik op Opslaan.
Op een apparaat
- Open de Medewerkers-app.
- Selecteer de medewerker waarvoor je een toegangscode wilt instellen.
- Klik op Bewerken.
- Voer een nieuwe code in bij Toegangscode.
- Klik op Opslaan.
De lengte van een toegangscode wijzigen
- Log in op je [Clover-account] via een browser.
- Ga naar Medewerkers > Toegangscode apparaat.
- Klik op Wijzigen onder het kopje Lengte van toegangscode.
- Voer nieuwe toegangscodes in voor alle medewerkers of klik op Toegangscodes automatisch invoeren.
- Klik op Opslaan.
Gebruik Auto-aanvullen om toegangscodes snel bij te werken:
- Als je de instelling wijzigt naar 4-cijferige codes, worden de laatste twee cijfers van de oorspronkelijke 6-cijferige code automatisch verwijderd bij gebruik van Auto-aanvullen.
- Als je de instelling wijzigt naar 6-cijferige codes, voegt Auto-aanvullen automatisch "00" toe aan het einde van de oorspronkelijke 4-cijferige code.
Als je Clover-apparaat netwerkproblemen heeft, kun je enkele eenvoudige stappen volgen om het probleem te diagnosticeren en op te lossen.
Clover-apparaten kunnen op drie manieren verbinding maken met het internet:
- Mobiele verbinding – maakt gebruik van mobiele technologie.
- Wi-Fi-verbinding – maakt verbinding met een draadloos netwerk.
- Ethernetverbinding – gebruikt een bekabelde netwerkaansluiting.
Mobiele netwerkinstellingen controleren
Volg deze stappen om problemen met de mobiele netwerkverbinding op te lossen:
- Clover Flex: Dit apparaat bevat een SIM-kaart als er een is geïnstalleerd, wat betekent dat het mobiele data kan gebruiken.
- Clover Mini: Alleen modellen met 3G-ondersteuning kunnen mobiele netwerken gebruiken. Controleer of je Clover Mini Wi-Fi ziet; als dat zo is, dan ondersteunt je apparaat geen mobiele data.
Als je mobiele data wilt uitschakelen en alleen Wi-Fi of Ethernet wilt gebruiken, kun je dit doen in de netwerkinstellingen.
De SIM-kaartstatus controleren
- Veeg op je Clover-apparaat van boven naar beneden om het menu te openen.
- Ga naar Instellingen.
- Selecteer Draadloze netwerken en vervolgens Meer.
- Tik op Mobiele netwerken.
- Open de Netwerkinstellingen en controleer of de APN-instellingen correct zijn.
- Controleer of de SIM-kaart actief is en correct wordt herkend.
💡 Als de SIM-kaart is gelabeld als "GSM", betekent dit dat deze actief is en mobiele data kan gebruiken. Als deze is gelabeld als "CDMA", dan werkt deze niet met Clover.
Controleer de mobiele dekking en providerspecifieke instellingen
- Ga naar Instellingen > SIM-kaarten en mobiele netwerken.
- Controleer de APN-instellingen van je provider en pas deze indien nodig aan.
- Voer een netwerktest uit door een andere SIM-kaart te proberen.
Datagebruik controleren
- Veeg op het Clover-apparaat van boven naar beneden en ga naar Instellingen.
- Ga naar Mobiele netwerken.
- Controleer het datagebruik.
💡 Als je datalimiet is bereikt, wordt de 3G-verbinding uitgeschakeld. Neem contact op met je provider om je datalimiet te verhogen.
Netwerkprestaties verbeteren
Om een stabiele en betrouwbare verbinding te garanderen, volg je deze aanbevelingen:
- Gebruik een privé-Wi-Fi-netwerk in plaats van een gedeeld netwerk.
- Minimaliseer netwerkactiviteit zoals video- of muziekstreaming op hetzelfde netwerk.
- Beperk het aantal aangesloten apparaten om overbelasting van het netwerk te voorkomen.
- Gebruik een bekabelde verbinding (Ethernet) als primaire verbinding voor Clover-apparaten.
- Vermijd mobiele hotspots als permanente oplossing, tenzij deze speciaal voor Clover wordt geconfigureerd.
Problemen met Wi-Fi oplossen
- Veeg op het Clover-apparaat van boven naar beneden en ga naar Instellingen.
- Ga naar Wi-Fi-instellingen en controleer of Wi-Fi is ingeschakeld.
- Test de verbinding met een ander apparaat zoals een smartphone of laptop.
- Controleer de routerinstellingen en herstart indien nodig.
💡 Als je Wi-Fi-router ouder is of niet compatibel lijkt te zijn met Clover, probeer dan een andere router of test met een bekabelde verbinding.
Ethernetverbinding testen
- Sluit een Ethernet-kabel aan en controleer of de verbinding stabiel is.
- Schakel Wi-Fi uit als je Ethernet als primaire verbinding wilt gebruiken.
- Controleer of je Clover-apparaat de netwerkinstellingen correct ophaalt.
Netwerk resetten als laatste optie
- Ga naar Instellingen > Netwerkinstellingen resetten.
- Selecteer Netwerkinstellingen opnieuw instellen en bevestig.
- Herstart je Clover-apparaat.
Conclusie
Door deze stappen te volgen, kun je de meeste netwerkproblemen met je Clover-apparaat oplossen. Als het probleem aanhoudt, neem dan contact op met je internetprovider of Clover-support voor verdere hulp.
- Log in op je Clover-account via een browser.
- Selecteer Voorraad > Artikelen.
- Selecteer Artikel toevoegen.
- Voer de naam van het artikel in zoals je deze wilt zien bij een verkoop. Alleen de naam is verplicht. Indien gewenst kun je later meer details toevoegen.
- Onder Prijs kun je optioneel de prijs invoeren die je voor dit artikel in rekening wilt brengen. Deze prijs wordt weergegeven bij de verkoop en zal ook op de kassabon van de klant verschijnen.
- Selecteer Doorgaan.
- Voeg basisgegevens toe:
- Selecteer Weergeven op POS als je het artikel op een Clover-apparaat wilt tonen. Je kunt deze optie negeren als je Virtual POS gebruikt.
- Om een kleur aan het artikel toe te wijzen, kies je de optie Artikelkleur. Kies een kleur of selecteer Geen om de kleur te verwijderen.
- Voor Prijssoort, klik en selecteer uit de lijst. Kies tussen Vaste prijs (standaard), een Variabele prijs, waarbij verkopers de prijs handmatig invoeren bij een bestelling, of kies Prijs per eenheid (meestal gebruikt voor producten die per gewicht worden verkocht). Als je 'Prijs per eenheid' kiest, kun je de prijseenheid invoeren die je wilt gebruiken.
- Voor Prijs zonder BTW (indien van toepassing): Als je bedrijf zich in een regio bevindt waar BTW automatisch wordt toegepast en je het artikel van BTW wilt vrijstellen, voer dan een prijs zonder BTW in. Wanneer je belastingen instelt, kun je ook BTW-tarieven invoeren.
- Onder Belastingen en toeslagen kies je de verplichte belastingen voor jouw regio uit een lijst. Heb je nog geen belastingen ingesteld? Ga naar Account en instellingen > Belastingen en toeslagen.
- Indien van toepassing, kies relevante menu-afbeeldingen als je restaurant gerechten online verkoopt:
- Kies een afbeelding die je gerechten goed weergeeft en er aantrekkelijk uitziet. Vermijd afbeeldingen met mensen of meerdere gerechten samen.
- Selecteer het afbeeldingspictogram om de afbeelding te uploaden. Ondersteunde formaten: .jpg, .jpeg, .png. Maximale grootte: 10 MB; minimale afmetingen: 1600 x 1200 px.
- Snijd de afbeelding bij om je product correct weer te geven. Versleep het kader met de stippellijn naar de gewenste positie of pas de grootte aan.
- Sla je wijzigingen op.
- Indien van toepassing, bepaal in welke categorieën je het artikel wilt plaatsen:
- Selecteer Categorieën.
- Kies wat je wilt doen:
- Om dit artikel aan een bestaande categorie toe te voegen, selecteer +Toevoegen, zoek of blader naar de gewenste categorie en vink het vakje voor de categorie aan. Sla je wijzigingen op.
- Om een nieuwe categorie te maken en het artikel eraan toe te voegen, selecteer +Toevoegen en vervolgens CATEGORIEËN MAKEN. Voer een naam in voor de categorie en optioneel een naam voor online bestellingen. Sla de nieuwe categorie op.
- Bepaal of en hoe je het artikel wilt volgen:
- Selecteer Artikel bijhouden.
- Voer optioneel een Universele Productcode (UPC) in die dit artikel identificeert. Voor goederen is dit een code van maximaal 12 cijfers en letters onder de streepjescode. Je kunt de code hier invoeren of later scannen.
- Optioneel kun je een SKU van maximaal 127 tekens toevoegen om het artikel bij te houden.
- Voer de hoeveelheid van dit artikel in; hoeveel je er momenteel op voorraad hebt of op het menu hebt staan. Standaard houdt Clover je voorraad voor je bij. (Je kunt deze instelling wijzigen als je een externe app wilt gebruiken om je voorraad bij te houden. Hier lees je hoe je voorraadinstellingen kunt gebruiken om te bepalen hoe je voorraad wordt gevolgd.)
- Om voorraad bij te houden via het Clover-systeem, vink je het vakje naast Voorraad bijhouden aan. Je kunt ook het vakje naast Voorraad bijwerken na elke verkoop aanvinken om je voorraad automatisch bij te houden.
- Bepaal de kostprijsopties voor het artikel:
- Selecteer Kostprijs artikel.
- Voer de groothandelsprijs in, de prijs die je betaalt voor dit artikel.
- Vink Artikel zonder opbrengst aan als je dit artikel wilt markeren als iets dat je namens anderen verkoopt. Een voorbeeld van een artikel zonder opbrengst is een artikel dat je namens andere verkopers verkoopt.
- Sla het nieuwe artikel op.
Je kunt de Pay App gebruiken voor een eenvoudige verkoop. Voer het verkoopbedrag in en laat de klant de kaart swipen. Geaccepteerde betaalmethoden zijn swipen, chip en contactloos betalen.
Een betaling uitvoeren via swipen
Je kunt een betaalkaart swipen in de Payments-app wanneer een betaling wordt uitgevoerd. Heeft de klant echter een chipkaart (met EMV-chip), dan raden we aan de kaart in te voeren bij betaling om EMV-gerelateerde terugboekingen te voorkomen, aangezien klanten de chipfunctie moeten gebruiken wanneer deze beschikbaar is.
- Open de Pay App op je Clover-apparaat.
- Voer het verkoopbedrag in en tik op Afrekenen.
- Als je Vraag om een factuurnummer (of een eigen identificatie) hebt ingeschakeld, voer dan een identificatie in en tik op Doorgaan.
- Swipe de betaalkaart. (Voor de Station Duo, laat de klant de kaart swipen op de Mini-terminal die naar hen gericht is).
- Indien nodig, vraag de klant om een pincode in te voeren of een handtekening te plaatsen.
- Selecteer hoe de klant de bon wil ontvangen of tik op Transactie annuleren om de betaling ongeldig te maken.
- Tik op Klaar.
Een betaling uitvoeren met een chipkaart
- Open de Pay App op je Clover-apparaat.
- Voer het verkoopbedrag in en tik op Afrekenen.
- Als je Vraag om een factuurnummer (of een eigen identificatie) hebt ingeschakeld, voer dan een identificatie in en tik op Doorgaan.
- Steek de kaart in de lezer.
- Indien nodig, vraag de klant om een pincode in te voeren of een handtekening te plaatsen. Tik op Overslaan om de pincode over te slaan.
- Selecteer hoe de klant de bon wil ontvangen of tik op Transactie annuleren of Handtekening weigeren om de betaling ongeldig te maken.
- Tik op Klaar.
Een contactloze betaling uitvoeren
- Open de Pay App op je Clover-apparaat.
- Voer het verkoopbedrag in en tik op Afrekenen.
- Als je Vraag om een factuurnummer (of een eigen identificatie) hebt ingeschakeld, voer dan een identificatie in en tik op Doorgaan.
- Houd de kaart of telefoon boven het contactloze EMV-logo.
- Vraag de klant om een handtekening te zetten of een pincode in te voeren indien nodig.
- Als de klant heeft getekend, selecteer Verifiëren om de handtekening te accepteren.
- Selecteer hoe de klant de bon wil ontvangen of tik op Transactie annuleren om de betaling ongeldig te maken.
- Tik op Klaar.
Customer Service
Waar kunnen we je mee helpen?
Begin met Clover
Geïnteresseerd in één van onze oplossingen?
Neem contact op met ons verkoopteam.
Bel ons Sales team
+31 (0)20 6 603 040
Wij zijn bereikbaar van maandag tot en met vrijdag tussen 8:30 en 18:00.
Ik ben een klant
Een vraag of hulp nodig?
Clover Support
Bel het service team
0800 3 678 324
Wij zijn bereikbaar van maandag tot en met vrijdag tussen 9:00 en 18:00.