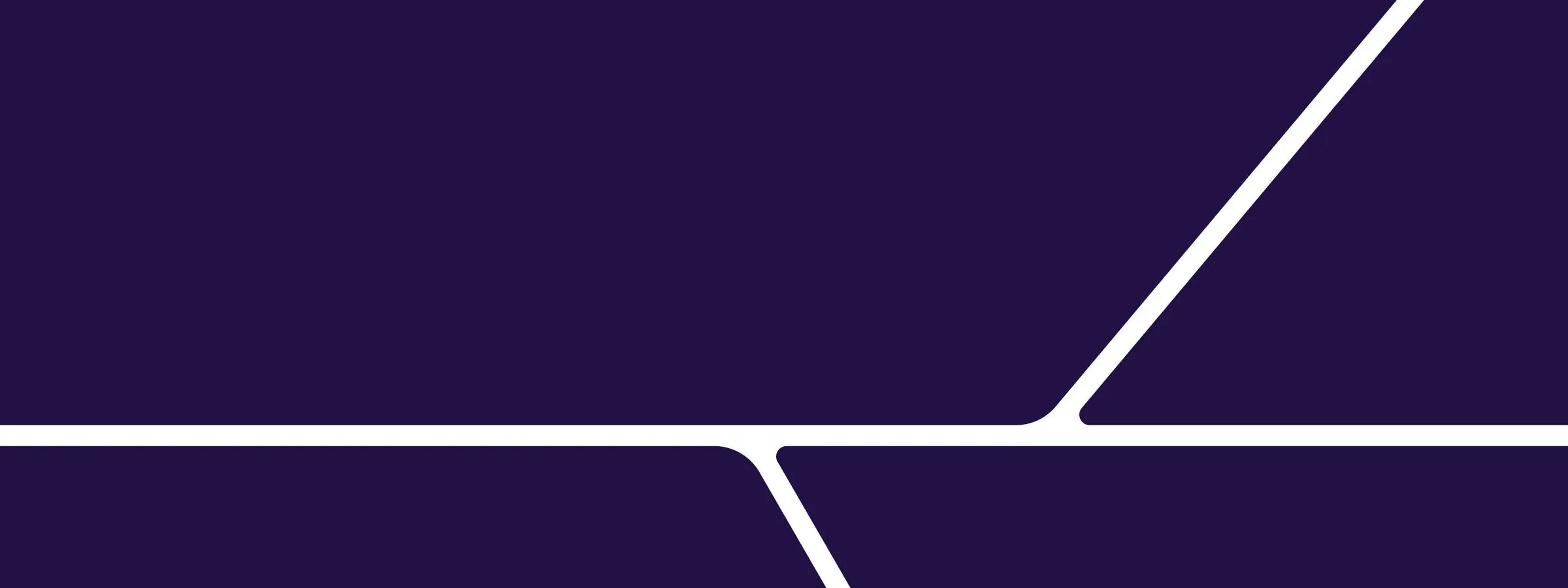Slimmer ondernemen met slimme apps
Met de slimme apps van Clover kun je meer doen met minder. Of je nu de tijd die je aan administratie besteedt wilt verminderen, je voorraad beter in de gaten wilt houden, of loyaliteitsprogramma's voor je beste klanten wilt opzetten - met Clover kan je het allemaal.
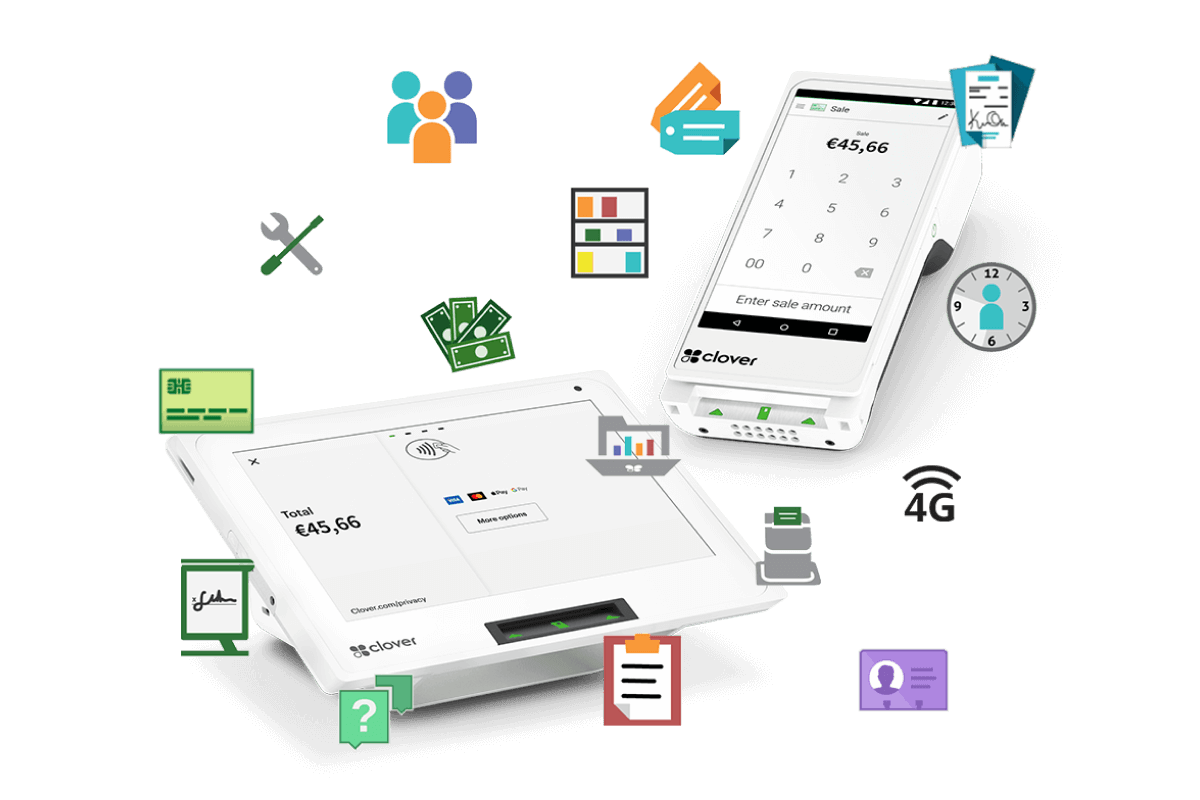
Apps om je bedrijf te groeien
Speciaal ontwikkelde om jou te helpen verkopen. Maak van jouw betaalterminal een volwaardig kassasysteem.
Apps om fans van jouw klanten te maken
Jij biedt de beste ervaring voor jouw klanten, zonder je zorgen te maken over betalingen. Onze betaaloplossingen helpen jou om je te focussen op het groeien van je bedrijf.
Apps om slimmer te ondernemen
Clover heeft speciaal ontworpen apps om je medewerkers te beheren. Hiermee hoef je geen andere software of tools te gebruiken. Alles staat gewoon in het Clover systeem.
Breid de Clover uit met speciale accessoires
De accessoires van Clover helpen je het beste uit onze POS-systemen te halen en werken perfect samen met de slimme apps. Of je nu barcodes wilt scannen, labels wilt afdrukken of je Clover wilt beschermen, wij hebben alles wat je nodig hebt.
Waarom kiezen voor Clover?
Accepteer betalingen overal
Laat je klanten betalen hoe zij willen, en waar zij willen. Dankzij WiFi en 4G bereik, kun je betalingen overal in je winkel, terras of bij de klant accepteren.
Veilig en betrouwbaar
Vertrouw op de hoogste veiligheidsstandaard met PCI DSS v4.0, en maximale uptime dankzij Active Transaction Hosts.
24/7 Inzicht
Met slimme apps en je dashboard heb je 24/7 inzicht in hoe jouw bedrijf en verkoop ervoor staan.
Accepteer populaire betaalmethoden
Laat geen transacties liggen, en accepteer de meest populaire creditcards, debitcards, iDeal, Apple Pay en Google Pay.
Transparante tarieven
Transparante en competitieve transactiekosten zonder verrassingen.
Slimme apps
Dankzij slimme apps wordt Clover in een volwaardig kassasysteem, voorraadbeheersysteem of loyaliteitsprogramma.