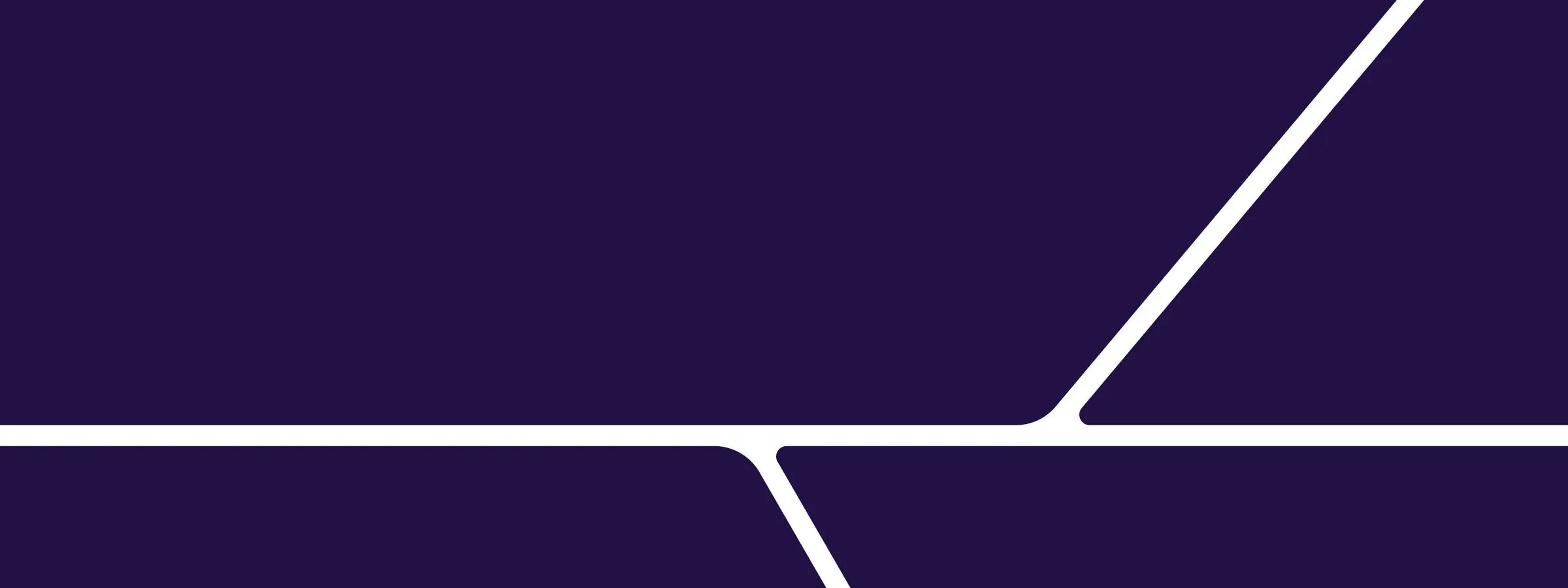Make your business work smarter
With Clover's smart apps, you can do more with less. Whether you want to decrease the time you spend on admin, keep a better eye on your stock, or to create loyalty programs for your best customers - with Clover you can do it all.
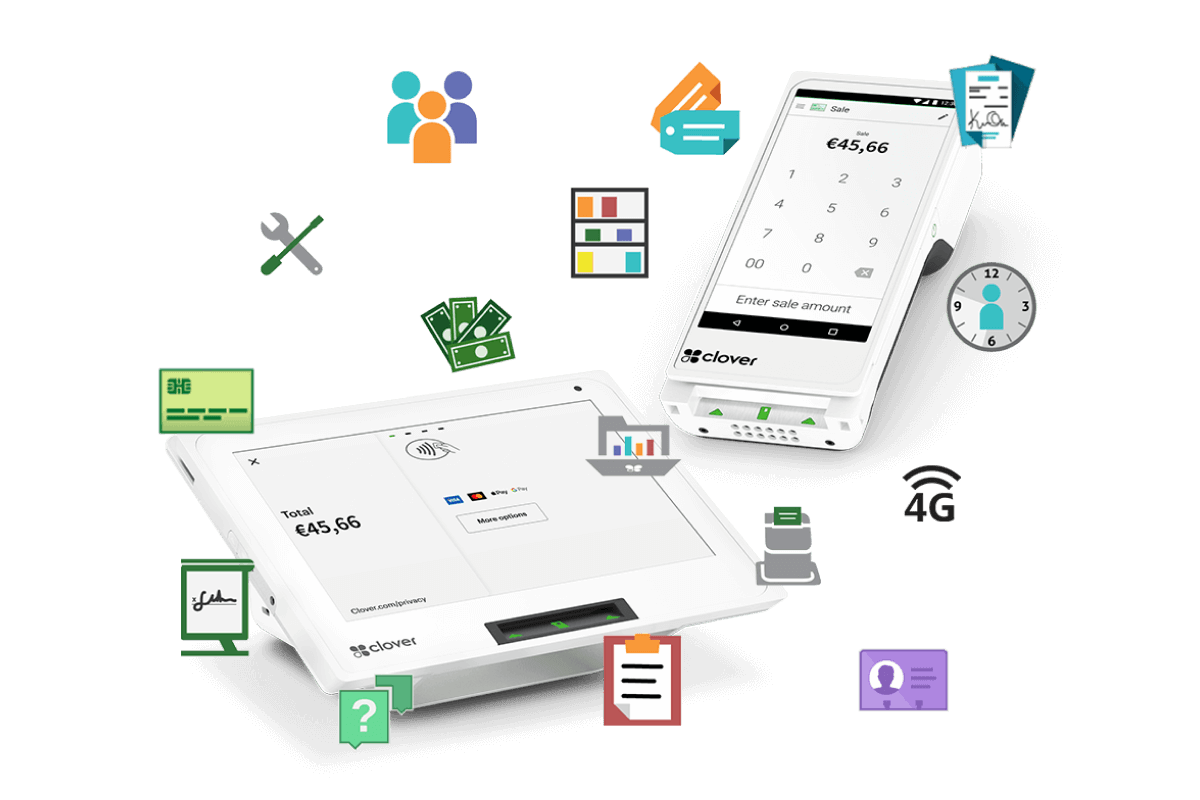
Apps to grow your business
Dedicated apps aimed at selling your products. Turn your payment terminal into a full cash register system.
Apps to turn your customers into fans
You take care of your customers without worrying about payments. Our payment solutions help you focus on growing your business. It pays off.
Apps to run your business smarter
Clover has specially designed apps to manage your employees. With these, you don't need to use any other software or tools. Everything is simply in the Clover system.
Discover accessories for your Clover
Clover's range of accessories help you get the most out of our POS systems, and work perfectly with its smart apps. Whether you want to scan barcodes, print labels or protect your Clover, we have everything you need.
Why choose Clover?
Affordable fees
Besides transaction fees, you always have to deal with fees for payment terminals and service. With Clover, all costs are transparent. Also, you don't need an additional payment processor.
Accept more payment options
Don't leave any more transactions lying around, accepting the most common payment cards and credit cards at competitive rates.
Reliable
With an uptime of > 99.9%, you can always rely on us. In addition, we have PCI DSS v4.0 certification and you can be sure of secure payments.
Local partner
With Clover, you get both your payment terminal and payment processing from one trusted provider, backed by a dedicated local support team.
Smart apps
Thanks to smart apps, Clover helps your business grow. With apps, Clover becomes a complete cash register system, stock management system or loyalty system
Stock security
Integrated stock control and inventory management across multiple sites.