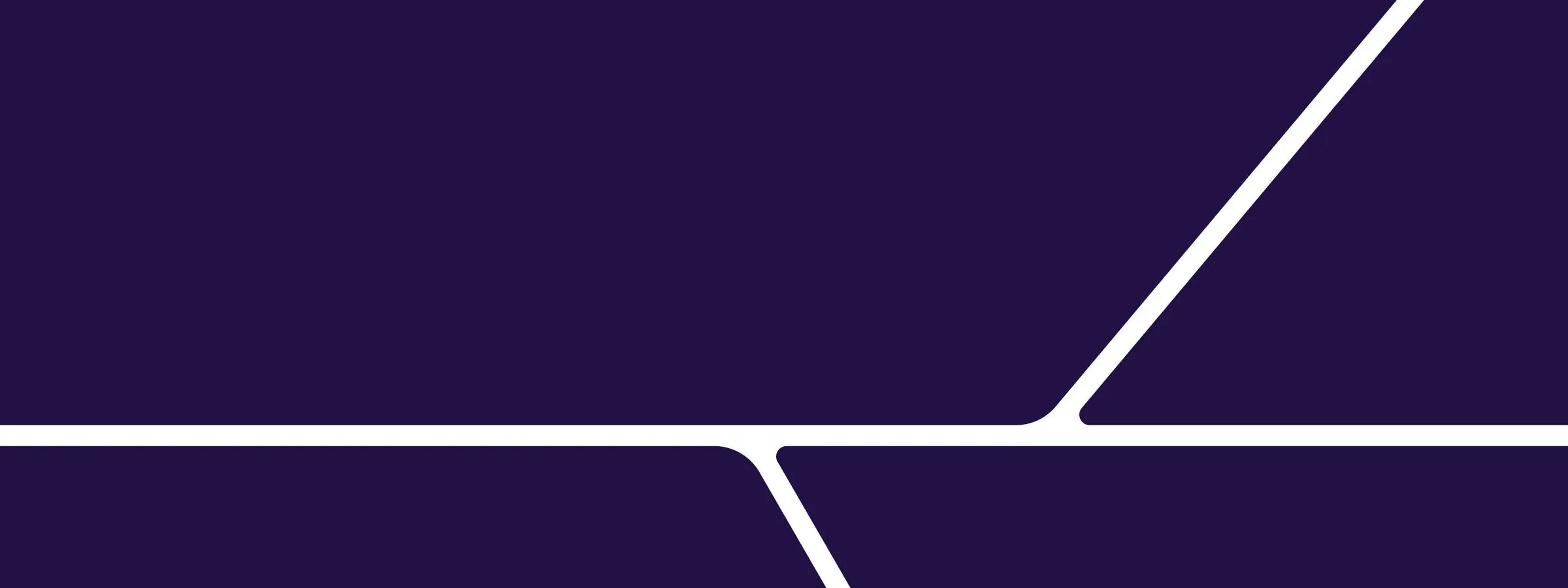-
Level 1 menu, Item 1 of 4, Accept Payments
Back
Offers
-
Sub Menu Item 1 of 2, Start Taking Payments
Just €1 a month for the first 12 months
-
Sub Menu Item 2 of 2, Compare Clover POS Systems
See which Clover fits your business
Discover Clover
-
Sub Menu Item 1 of 4, Clover Flex
Portable device for payments anywhere
-
Sub Menu Item 2 of 4, Clover Mini
Compact device for efficient checkout
-
Sub Menu Item 3 of 4, Clover Stories
See how businesses use Clover
-
Sub Menu Item 4 of 4, Clover Accessories
Boost Your Business Efficiency
-
Sub Menu Item 1 of 2, Start Taking Payments
-
Level 1 menu, Item 2 of 4, Run your Business
Back
Your Industry
-
Sub Menu Item 1 of 4, Retail
Solutions for shops of all sizes
-
Sub Menu Item 2 of 4, Hospitality
Streamline payments for cafes and bars
-
Sub Menu Item 3 of 4, Beauty
Solutions for beauty salons and wellness centers
-
Sub Menu Item 4 of 4, On-the-Go
Flexible payments for mobile businesses
Opportunities
-
Sub Menu Item 1 of 3, Manage your business
Tools to streamline operations
-
Sub Menu Item 2 of 3, Smart Business, Smart Apps
Apps to work smarter, not harder
-
Sub Menu Item 3 of 3, Business Capital
Quickly access money for your business
-
Sub Menu Item 1 of 4, Retail
-
Level 1 menu, Item 3 of 4, Customer Support
Back
-
Sub Menu Item 1 of 3, Support
Find help with FAQs, guides, and expert support
-
Sub Menu Item 2 of 3, FAQ
Find answers to common questions
-
Sub Menu Item 3 of 3, Pricing
Transparent pricing for your business
-
Sub Menu Item 1 of 3, Support
-
Level 1 menu, Item 4 of 4, About Us
Back
-
Sub Menu Item 1 of 2, Who we are
About Clover in the Netherlands
-
Sub Menu Item 2 of 2, Careers
FInd your next job at Fiserv
-
Sub Menu Item 1 of 2, Who we are
Configuring for first use
Connect your Clover Mini to the mains and wait for the device to start up. If the Mini does not start, you can find a power button under the screen on the right side.
Select the desired language from the list and press 'next'. If you accidentally chose the wrong language, you can adjust it in the settings after installation.
Connect to the desired network.
The preferred connection for the Mini is an ethernet cable. It will automatically connect.
If desired, you can use a WiFi network. Select the network from the available networks and enter the password. The Mini will now connect; when successful, you can click 'done'.
The Mini also has the option to work with a SIM if you don't have WiFi or a cable. Note that activation may take longer with the SIM connection.
Enter the 8-digit activation code. The activation code is sent directly to the email address you provided. It can also be found in the Clover dashboard.
Your Clover device will now install the necessary updates. Depending on the connection, this may take a few minutes. During this process, the device may restart.
After the update, the terminal will ask if you want to test the printer. This can be done or skipped by selecting 'next'.
The following steps are only when activating the first terminal on a new connection. When activating multiple terminals afterward, these steps will not be requested.
Next, select the desired subscription. For more information about subscriptions, see Compare POS systems
Set an access code.
You will then be asked if you want to accept tips on the receipt or on the screen.
On the screen, this is done immediately during payment.
On the receipt, you can set it so that if you print the receipt for the customer first, a field will follow where the customer can indicate how much tip he/she would like to give. Subsequently, you can include that amount in the payment.
In both cases, the tip amount given will be displayed on the receipt after payment.
NOTE: This setting manages the functionality only on the Clover. To add the tip function, a request must be made to EMS to accept this. When it is enabled in the systems by EMS, transactions with tips will be accepted.
Confirm your choices on the overview.
Your Clover is now ready for use.
Connect your Clover Mini to the mains and wait for the device to start up. If the Mini does not start, you can find a power button under the screen on the right side.
Select the desired language from the list and press 'next'. If you accidentally chose the wrong language, you can adjust it in the settings after installation.
Connect to the desired network.
The preferred connection for the Mini is an ethernet cable. It will automatically connect.
If desired, you can use a WiFi network. Select the network from the available networks and enter the password. The Mini will now connect; when successful, you can click 'done'.
The Mini also has the option to work with a SIM if you don't have WiFi or a cable. Note that activation may take longer with the SIM connection.
Enter the 8-digit activation code. The activation code is sent directly to the email address you provided. It can also be found in the Clover dashboard.
Your Clover device will now install the necessary updates. Depending on the connection, this may take a few minutes. During this process, the device may restart.
After the update, the terminal will ask if you want to test the printer. This can be done or skipped by selecting 'next'.
The following steps are only when activating the first terminal on a new connection. When activating multiple terminals afterward, these steps will not be requested.
Next, select the desired subscription. For more information about subscriptions, see Compare POS systems.
Set an access code.
You will then be asked if you want to accept tips on the receipt or on the screen.
On the screen, this is done immediately during payment.
On the receipt, you can set it so that if you print the receipt for the customer first, a field will follow where the customer can indicate how much tip he/she would like to give. Subsequently, you can include that amount in the payment.
In both cases, the tip amount given will be displayed on the receipt after payment.
NOTE: This setting manages the functionality only on the Clover. To add the tip function, a request must be made to EMS to accept this. When it is enabled in the systems by EMS, transactions with tips will be accepted.
Confirm your choices on the overview.
Your Clover is now ready for use.
Start a transaction
Log in to your Clover Mini.
Open the Pay app.
In the screen that opens, enter the amount to be paid and select "Checkout".
If you want to associate a transaction ID with the transaction, enter a reference ID. If not, click "Skip".
Your customer can present a card and checkout.
Payouts
We pay out: your turnover, minus the costs for Fiserv services.
We offer gross and nett settlement. So based on your contract pay out is either your turnover , minus the costs to Fiserv services (nett settlement) or you receive your turnover and are charged for Fiserv services via a direct debet in the first week of the month (gross settlement)
We process payouts on business days (Monday through Friday). On all business days this is done before 10:00 am. Weekend payouts take place in 3 batches. The first payment is made before Monday morning 10.00, followed by two additional payments before 14.00. Depending on your bank, the payment may be credited to your account throughout the day.
In some cases and for certain industries, at the time of application EMS may suggest a longer payment period when reviewing.
Your bank statement will show the transaction date and a description of the payment for each disbursement. Please note that EMS transfers the money to your bank, but the availability in the account is determined by your own bank.
There are several possible reasons why a payment has not been received:
EMS does not pay out directly in the morning. The payout can be credited to your account throughout the day.
After the weekend or after a holiday, payouts for multiple days are prepared at once. This can result in the payout being credited to your account at the end of the day.
It is a (international) holiday, in which case no payouts take place.
You have a negative balance with EMS.
There is an incorrect bank account number (for example, incorrect IBAN). We then block the payment until we have a correct account number.
An automatic debit could not take place.
The payout has been offset with the amount that could not be debited via automatic debit.
There is a disruption. Check our disruption page for current disruptions.
If no disruption is known, check the disruption page of your bank.
Authorisations
Authorization Process for Debit Card Transactions
Authorization is part of every transaction with a debit card and occurs within a fraction of a second when the transaction is performed on your payment terminal or online payment page.
The authorization of a debit card is a control mechanism to ensure that there is sufficient credit available on the payment account. The transaction amount is temporarily held as a reservation after approval from Mastercard/Maestro.
Types of Authorizations
Mastercard/Maestro distinguishes between two types of authorizations:
1. Pre-authorization
This method is often used in the travel and rental industry and in e-commerce. The cardholder provides their credit card as 'collateral', after which the merchant reserves an amount on the debit card. The debit card is not immediately charged, but the amount is temporarily reserved. The final transaction often takes place when the products/services have actually been consumed.
Examples of pre-authorizations:
- A customer needs a hotel room in three weeks and makes a reservation for it.
- For renting a car, a deposit is reserved on the credit card.
- For purchasing products in an online store where shipping costs may vary, a reservation is made via the credit card.
2. Final Authorization
This concerns a 'normal' transaction with a debit card. The authorization (reservation) and transaction take place at the same time, and the transaction is completed immediately. A final authorization is automatically done on the payment terminal or on the online payment page but can also be requested over the phone. A final authorization is used when a transaction amount is known in advance and will not change.
Example: The purchase of a pair of shoes that is directly paid for with a credit card in a store or online shop.
New Rules Regarding Final Authorizations
The costs that Mastercard/Maestro passes on regarding the authorization process relate to final authorizations. The new rules have been introduced to ensure that reservations of Mastercard/Maestro cardholders are not held longer than necessary. Cardholders are thus not unnecessarily restricted in their spending.
The following new rules apply:
- Uncompleted final authorizations may be held for a maximum of 4 working days and must be converted into a transaction within 4 days.
- The amount and currency of the final authorization must be equal to the transaction amount.
- Cancellation of final authorizations is not allowed.
For authorizations that do not meet the above conditions, additional charges apply. The additional charges amount to 0.25% of the authorization amount with a minimum of €0.03.
Example Calculation:
A transaction of €100 is not authorized according to Mastercard/Maestro's new guidelines, meaning an additional amount of €0.25 (0.25% x €100) will be charged.
What Clover Advises You
Mastercard/Maestro identifies all 'non-reservations' (read: pre-authorizations) as final authorizations. To minimize the risk of additional costs, we advise you to consider the following:
For Offline Payments (Payments via Payment Terminal):
- Ensure that the software of your payment terminal is always up to date. In case of doubt, contact your payment terminal supplier.
- Clearly ask the cardholder in advance what the preferred payment method is; aborted transactions are often authorized but not converted into a transaction.
- If an already authorized transaction is canceled, process the entire authorized amount as a refund.
- Ensure that the connection of your payment terminal is stable (regularly check cables and internet connections).
- Ensure that the cardholder does not remove the card from the payment terminal during the payment.
For Online Payments:
- When ordering and paying from abroad, ensure that the amount and currency of the final authorization are the same as those in the transaction amount.
- Be clear to your customers:
- If they reserve a ticket or hotel via the internet with you, clearly communicate that the booking is not binding and cannot be canceled.
- Include this in your Terms and Conditions, the terms of ordering and delivery, or the frequently asked questions on your website.
- Provide a clear order button stating that it is an order with a payment obligation.
- If you sell products, clearly state on your website:
- The conditions for ordering through your website.
- That the order and payment cannot be canceled, but that the buyer will get their money back if they return the order within 14 days.
- Ensure that you finalize a payment within 4 days after the final authorization.
- If a payment is canceled, process the entire authorized transaction amount as a refund.
- Explain to your employees what the new rules of Mastercard and Maestro are to prevent inconvenience regarding your customers' payments.
You can cancel an authorization within 5 working days using the payment terminal.
If that doesn't work, you can contact customer service.
Depending on the card issuer, they may be able to assist.
Reporting functionalities
Reporting App
Log in with your unique code and then, in the main menu, open the reporting app. Through this app, you can find and print the day summary. By default, when you open this app, it selects today's date, and "All Devices" is chosen. This means you will see a day overview of all transactions on all Clover machines you have.
Please note: If you log in with "Quick Access," the app will not display any information.
You can change the overview by pressing "All Devices" at the top to show only "This Device," so you only see the data from the machine you have in front of you.
You can also adjust the date by pressing "Today." In addition to some standard options like "Yesterday" and "Last 7 days," you can choose a custom date or period by pressing "Custom."
If you have a closing time after midnight, keep in mind that you can only select the date after midnight. You cannot select a future date. In this case, at the end of the day, select yesterday's date with the opening time as the start date and the current date and time until, for example, 02:00 as the end date.
Reporting via Clover Dashboard
A similar report can be viewed through your web browser on your laptop, smartphone, tablet, PC, etc. When you log in to eu.clover.com/dashboard, you can choose Reporting in the left menu. By default, the sales overview is displayed here. If you then press "Full Report" in the top right, you will get the same overview as on the Clover payment terminal itself.
You can export the report (as a CSV file) or print it. (On most computers, when printing, you can also choose "Save as PDF.")
Functionalities and apps
Sorting inventory & checkout app
Through Clover and/or the Clover dashboard, you can sort items in the inventory/checkout app. Follow the steps below to do this.
Via the Clover
Log in
Open the inventory app.
Press categories.
In this view, you can arrange the categories by placing your finger on the three dashes on the right and then dragging the desired category up or down.
Tap on one of the categories
In this view, you can arrange the Items in the open category by placing your finger on the three dashes on the right and then dragging the desired item up or down.
The order you set here will thus also be visible in the checkout app.
Via the Clover Dashboard
Log in
Click Inventory in the left-hand menu.
Select categories.
At the top right of the screen, click on 'Change classification'.
You can now change the order of the categories by dragging them to the right place
Arranging items within a category can be done by first selecting the category and then clicking on 'change classification'.
In the new window, you can put the items in a desired order by dragging them with the mouse.
Then click on save.
The order you set here will also be visible in the checkout app.
Do you have more than one Clover device?
If you make the change in the dashboard or on one of your Clover devices, the settings will also become active on all other machines within +/- 10 seconds, provided they are connected to the internet.
Add your business name, address and phone number for customers to see. You can also enter your business' opening hours here for each day it is open. In addition, add your logo so that it will be displayed on payment receipts to customers.
Log in to your Clover-account via a browser.
Select Account and settings;
Under About your company, select Company information.
Enter company details, including the address, URL to the privacy policy and your opening hours;
(Optional) Upload your company logo.
Select Choose File and find and select the image to upload from your computer;
Select Upload;
Select Save.
Access codes for Clover devices can consist of 4 to 6 digits. Each employee access code must be the same length.
Setting access codes for employees
In the Web Dashboard
Log in to your Clover-account via a browser.
Select Employees;
Select Edit next to the employee for whom you want to create an access code;
Under Access code, enter a new access code;
Select Save.
On a device
Open the Employees app;
Select the employee for whom you want to create an access code;
Select the 'Edit' icon in the top right corner;
Select the Access Code field and enter a new access code;
Select Save.
Changing length of device access code
Log in to your Clover-account via a browser.
Select Employees > Device access code;
Select Change under the heading 'Length of access code';
Enter new access codes for all employees or click on Enter access codes automatically;
Select Save.
Use Auto-fill access codes to quickly update access codes.
When you change the settings so that 4-digit access codes are used, the last two digits of the original 6-digit access code are removed when you select Autofill access codes;
When you change the settings so that 6-digit access codes are used, Auto-fill Access Codes adds '00' to the end of the original 4-digit access code.
If your Clover device has network connection problems, you can follow these steps to diagnose and fix them.
Types of Network Connections
- Mobile network – Uses wireless mobile data.
- Wi-Fi – Uses a router for a wireless connection.
- Ethernet – Uses a wired connection via an Ethernet cable.
To solve connection issues, follow the troubleshooting steps for your specific network type.
Restoring a Mobile Network Connection
Follow these steps to resolve mobile network connection problems.
1. Check if your device supports mobile data
- Clover Flex: Comes with a pre-installed SIM card, meaning mobile data is enabled.
- Clover Mini: Open the printer cover at the back of the device.
- If the label says "Clover Mini 3G", your device supports mobile data.
- If the label says "Clover Mini Wi-Fi", your device does not support mobile data.
If your device does not support mobile networks, connect via Wi-Fi or Ethernet.
2. Verify SIM Card Status
- Swipe down from the top-right corner of your Clover device.
- Tap Settings.
- Go to Wireless & Networks > More.
- Tap Mobile Networks > Access Point Names.
If you purchased your own data plan, contact your mobile provider to verify:
- The SIM card is GSM-compatible (CDMA SIM cards do not work).
- The SIM card is activated and supports mobile data.
- The network coverage is available in your area.
When inserting a SIM card for the first time, it may take a minute or more for it to be detected.
3. Check Mobile Network Coverage
- Download the Wireless Manager app from the Clover App Market.
- Open the app and go to Your SIM Cards > Status.
- Check coverage based on your provider:
- If your SIM card uses T-Mobile, enter your address in the T-Mobile Coverage Map.
- If your SIM card uses AT&T, enter your address in the AT&T Coverage Map and select Data & Device Type: 3G.
4. Check Mobile Network Settings
- Swipe down from the top-right corner.
- Check if the mobile network icon is ON and shows your network provider’s name.
- If the icon is greyed out or shows no range:
- If Airplane mode is enabled, tap to disable it.
- If Wi-Fi is enabled but you want to use mobile data, disable Wi-Fi.
5. Check Data Usage
- Swipe down and tap Settings.
- Tap Mobile Network.
- Tap View Data Usage.
If your data limit is exceeded, mobile data will stop working. Contact your provider to increase your limit.
6. Improve Network Performance
- Use a private internet provider instead of a shared network.
- Limit high-bandwidth activities like video streaming on the same network.
- Reduce connected devices to improve bandwidth.
- Prefer a wired Ethernet connection over Wi-Fi for stability.
- Use a dedicated mobile hotspot if using one for Clover.
Restoring a Wi-Fi Connection
1. Check Your Wi-Fi Settings
- Swipe down from the top-right corner and go to Settings.
- Check if Wi-Fi is ON.
- Find and connect to your Clover Wi-Fi network.
- Check signal strength: If it shows "Fair" or "Poor," move closer to the router.
2. Test Your Router
- If the router light is green, it’s working.
- If the router light is red or yellow, contact your ISP.
Restoring an Ethernet Connection
1. Check Ethernet Settings
- Swipe down and go to Settings.
- Ensure Ethernet is ON and Wi-Fi is OFF.
- Check network details, including IP settings.
2. Improve Ethernet Connection
- Use a dedicated Ethernet cable with high-speed internet.
- Disable unused network connections (Wi-Fi, Bluetooth).
Restart Your Device
- Reboot if the device doesn’t recognize new network settings.
- Restart if your network randomly disconnects.
1. Log in to your Clover account via a browser.
2. Select Inventory > Items.
3. Select Add item.
4. Enter the item name as you want to see it in a sale. Only the name is required. If desired, you can add more details later.
5. Under Price, you can optionally enter the price you want to charge for this item. This price will be displayed when you sell the item and will also appear on the customer receipt.
6. Select Continue.
7. Add basic data:
- Display on POS: Select this option if you want to display the item on a Clover device. Ignore this if you use Virtual POS.
- Item color: Assign a color by selecting from the list. Choose a color or select None to remove the color.
- Price Type: Click and select from the list:
- Fixed Price (default)
- Variable Price – Sellers enter the price manually during a sale.
- Price Per Unit – Typically used for items sold by weight. You can enter the unit price.
- Price without VAT: If VAT is automatically applied in your region and you want to exempt the item, enter a price without VAT.
- Taxes and charges: Choose the required taxes for your region. If you haven't set up taxes yet, go to Account and settings > Taxes and fees.
- Save the new item when you have added all required details.
8. Choose relevant menu images if your restaurant sells dishes online:
- Choose an image that represents your dish well. Avoid images with people or multiple dishes together.
- Select the image icon to upload the image. Supported formats: .jpg, .jpeg, .png. Maximum size: 10 MB; minimum dimensions: 1600 x 1200 px.
- Crop the image as needed by dragging the dotted frame or resizing it.
- Save your changes.
9. If applicable, decide which categories to add the item to:
- Select Categories.
- Choose what you want to do:
- Add to an existing category: Select +Add, search or scroll to the desired category, and check the box. Save changes.
- Create a new category: Select +Add and then MAKE CATEGORIES. Enter a name for the category and an optional online order name. Save the new category.
10. Determine if and how you want to track the item:
- Select Track Item.
- Optionally, enter a Universal Product Code (UPC) – a string of up to 12 numbers and letters below the barcode.
- Optionally, add a SKU (up to 127 characters) to keep track of the item.
- Enter the quantity of this item in stock. By default, Clover tracks inventory for you (this can be changed in inventory settings).
- To track inventory via Clover, check Track Inventory. Optionally, check Update stock after each sale to automate inventory tracking.
11. Determine cost options for the item:
- Select Item Cost.
- Enter the wholesale price (the price you pay for this item).
- Check Item without revenue if you sell this item on behalf of others (e.g., consignment items).
12. Save the new item.
You can use the Pay App for a basic sale. Enter the amount of the sale and swipe the customer's card. Accepted methods are swipe, chip and contactless payments.
Taking a payment via strike-through
You can swipe a payment card in the Payments app when a payment is made. However, if a customer has a chip card (with EMV chip), we recommend inserting the card when paying to avoid EMV-related chargebacks once customers do not use the chip function.
Open the Pay App on your Clover device.
Enter the sale amount and tap Checkout.
If you enabled Ask for a billing number (or your custom identifier), enter an identifier and tap Continue.
Get the payment card through. (For Station Duo, have the customer swipe the card on the Mini terminal facing the customer).
If necessary, ask the customer to enter a PIN or sign a signature.
Select how customers will receive their receipt or tap Cancel Transaction to invalidate the payment.
Tap Done.
Taking a payment with chip card
Open the Pay App on your Clover device.
Enter the sale amount and tap Checkout.
If you enabled Ask for a billing number (or your custom identifier), enter an identifier and tap Continue.
Insert the card.
If necessary, ask the customer to enter a PIN or sign a signature. Tap Skip to skip the PIN.
Select how customers will receive their receipt or tap Cancel transaction or Refuse signature to invalidate the payment.
Tap Done.
Taking a contactless payment
Open the Pay App on your Clover device.
Enter the sale amount and tap Checkout.
If you enabled Ask for a billing number (or your custom identifier), enter an identifier and tap Continue.
Hold the card or phone over the contactless EMV logo.
Ask the customer to sign or enter a PIN if required.
If the customer has signed, select Verify to accept the signature.
Select how customers will receive their receipt or tap Cancel transaction to invalidate the payment.
Tap Done.
Become a customer
For onboarding new customers, we use an online boarding tool. After contacting our sales employee, you will receive an offer by e-mail. If you accept this offer, you can digitally sign the contract.
During this online boarding, you will be asked to provide your proof of identity in the ID portal. Our KYC (Know Your Customer) and Risk department will check all the details and once there is an agreement we will make sure everything is ready for transactions to take place. If you have ordered a Clover or PAX payment terminal, you will receive it within a few days.
Our KYC department may have additional questions about your company. In this case, our sales employee, with whom you have already been in contact, will request this.
Self Service
You can easily make these changes by filling in the relevant form and sending it in. Send the completed form to contact.nl@fiserv.com.
Form to change or add a payment terminal
Download form
Form to change a currency account
Download form
You can easily make these changes by filling in the relevant form and sending it in. Send the completed form to contact.nl@fiserv.com.
Form change of address
Download form
Form to change bank details
Download form
Form change contact details
Download form
Form to change company details
Download form
When a business is taken over, it is important to ensure continuity in payments.
In the event of a takeover, you should terminate your agreement with us. Contact us for this, and we will help you do so.
For continuity of payments, it is important that you ask the new owner to contact EMS.
At Fiserv, we strive to ensure a smooth and enjoyable experience for all our customers. However, we understand that there may be times when things don't quite go to plan. We want to assure you that we will make every effort to resolve any concerns and improve your experience.
Do you have a complaint or feedback you would like to share with us? We really appreciate it, as it allows us to learn and continuously improve our service. First of all, you can contact us via the online contact form.
Did things still turn out differently than expected? Then you can submit your complaint by email to:
E-mail: complaints.nl@fiserv.com
Unless otherwise specified in the Merchant Agreement, the Agreement is entered into for an indefinite period. You or EMS can terminate the Agreement by giving the other Party at least 30 days' written notice. More information about your Agreement can be found in our General Terms and Conditions.
In other cases, please note that you pay an annual fee. Our Customer Service team can check for you when the contribution is charged.
Customer Service
Can we help you with anything else?
Get started with Clover
Are you interested in one of our solutions?
Get in touch with our sales team.
Call sales team
+31 (0)20 6 603 040
We're here to help between 8:30 and 18:00, Monday to Friday.
I'm an existing customer
Have a question or need help?
Clover Support
Call support team
0800 3 678 324
We're here to help between 8:30 and 18:00, Monday to Friday.